『Innovation weekend』では革新的な新しいサービスや、日々の生活の中で役に立つお得な情報、さらに今話題の気になる人物をピックアップしてご紹介しています!
新型コロナウイルスの蔓延による緊急事態宣言で、休業要請や外出自粛が呼びかけられ、経済が停滞するという事態に発展してしまいました。
多くの飲食店が休業要請を受け、多くの事業者の方が不安な毎日を送っています。
そんな中、店舗サービスをされているオーナー様が、よく利用されるGoogleMAPのMEO対策である『Googleマイビジネス』の利用開始時によく発生するエラーの解消方法について解説したいと思います!
今回は、『Googleマイビジネス(GoogleMap)』に注目し、『Googleマイビジネスのオーナー確認ができない!連絡先情報のエラーの解決方法を解説!』ついてまとめていきたいと思います!
スポンサーリンク
Contents
Googleマイビジネスとは?
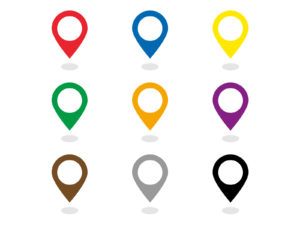
Googleマイビジネスとは、
Google社が提供している無料のローカルビジネス登録サービスです。
このサービスに店舗情報等を登録しておくと、
ユーザが、Googleで「地域名+キーワード」などで検索すると、Google検索結果に表示されるエリアやGoogleマップの検索結果に、店舗情報が表示されます。
このサービスを利用することで、検索ユーザーに自社の店舗情報を直接的に伝えられるため、非常に店舗集客効果が向上することが期待されます。
従って、
Google検索やGoogleマップで、正しい自店舗のビジネス情報を表示させるMEO対策には、Googleマイビジネスへの登録が必須となります。
自店舗の情報をまだGoogleマイビジネスに登録していない方は、まずはじめにご登録ください。
※Googleマイビジネスへの登録がなくても店舗情報が検索結果に出ることはあります。これはGoogleの一般ユーザーからの情報提供に基づくため、正確なデータではないことも多々あります。 不正確な情報が提供されないためにもGoogleマイビジネスへの登録は必須です。そのGoogleマイビジネスの登録過程において、オーナー確認(承認)が必要になってきます。
Googleマイビジネスは多くの機能が無料で利用でき、検索ユーザーと店舗情報とのタッチポイントとして大きく注目されおりローカルSEOにおいて必須のツールです。
- 広告費用削減のため紙チラシ等のコスト削減が必要
- ただでさえ、集客に困っているので、より効果的な集客方法を模索している
など、困難な状況に直面してしまった店舗サービス・事業者様にはの必須のツールです。
Googleマイビジネスの登録方法
では、実際にどうやって登録するのでしょうか?
登録からGoogleMAP等への掲載までの流れはとっても簡単です!!
①無料登録 → ②オーナー確認(ハガキ) → ③確認コード入力 → ④掲載(写真やビジネス詳細情報)
まずはじめに、Googleアカウントの会員登録をする必要がありますが、無料なのでご安心下さいね♪( ´▽`)
さっそく、無料登録からオーナー承認、掲載まで、画像と一緒に分かりやすく解説していきます!
無料登録をする
Googleマイビジネスのホーム画面にアクセスし、まずはじめに『無料登録』をします。
①右上の『今すぐ開始』をクリック!
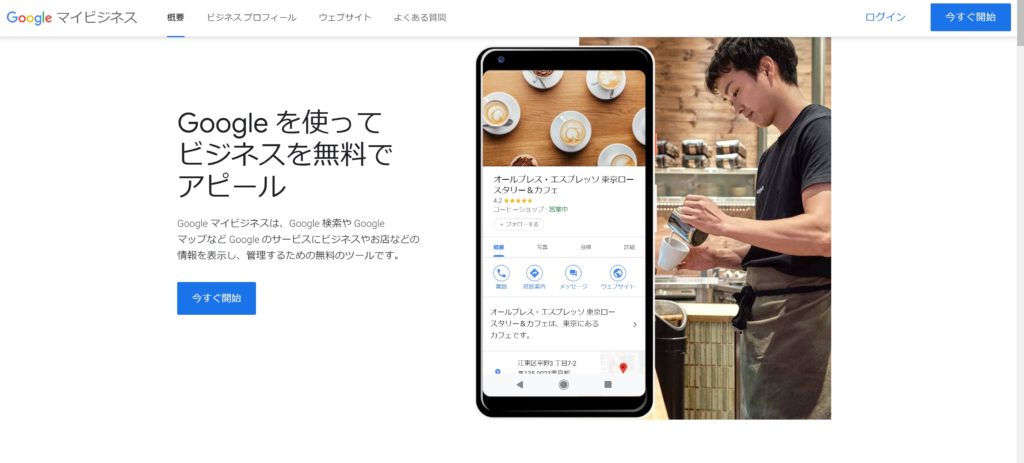
②Googleにビジネス情報を追加を選択
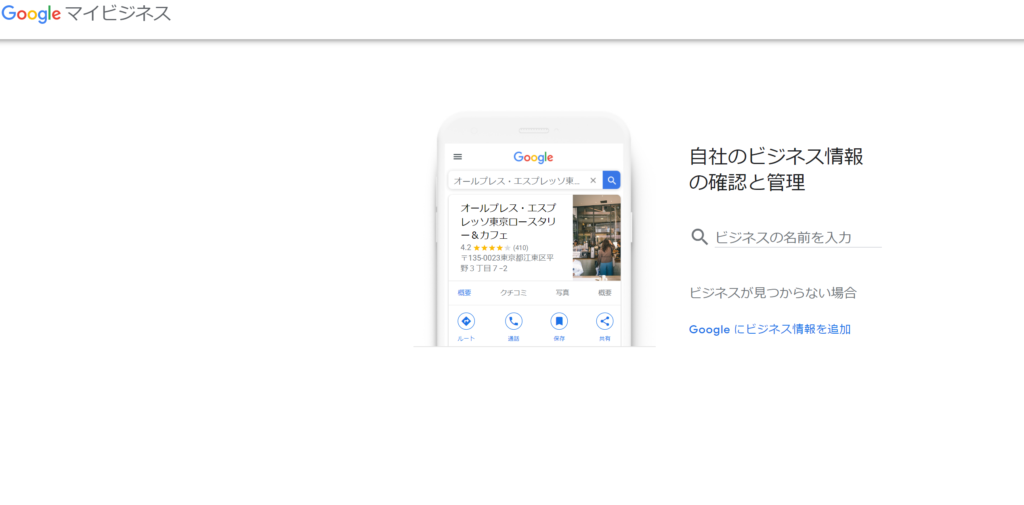
③『ビジネスカテゴリ』、『ビジネス住所』、『サービス提供地域』、『URL』、『連絡先電話番号』等を入力
■ビジネス名を入力して次へをクリック
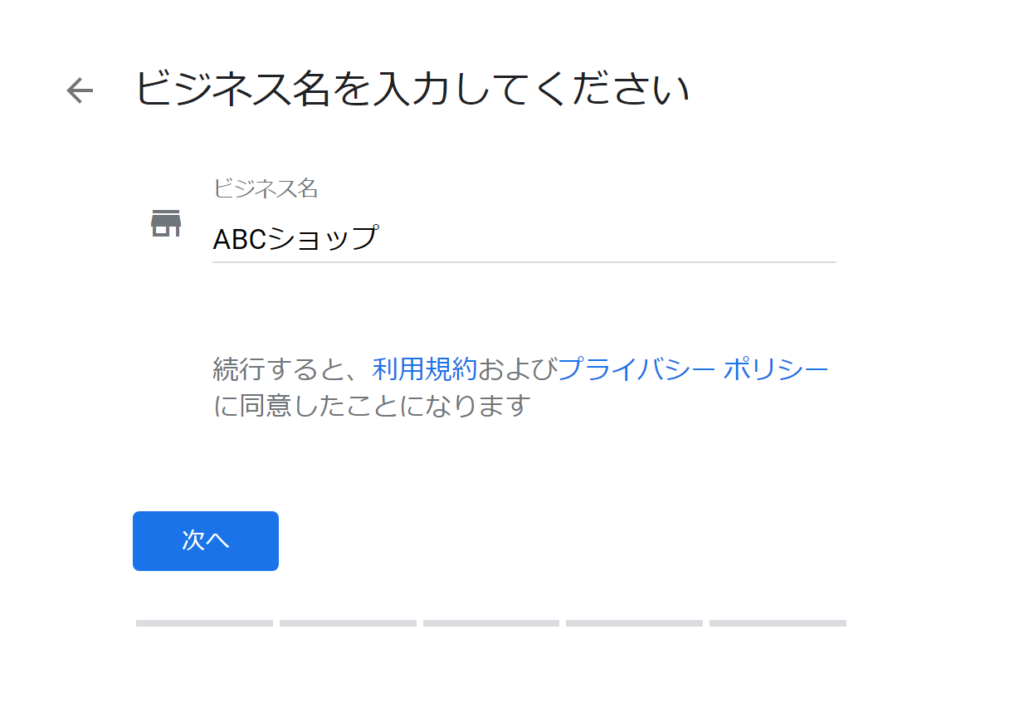
■ビジネスカテゴリを入力して次へをクリック

■はいを選択して次へをクリック
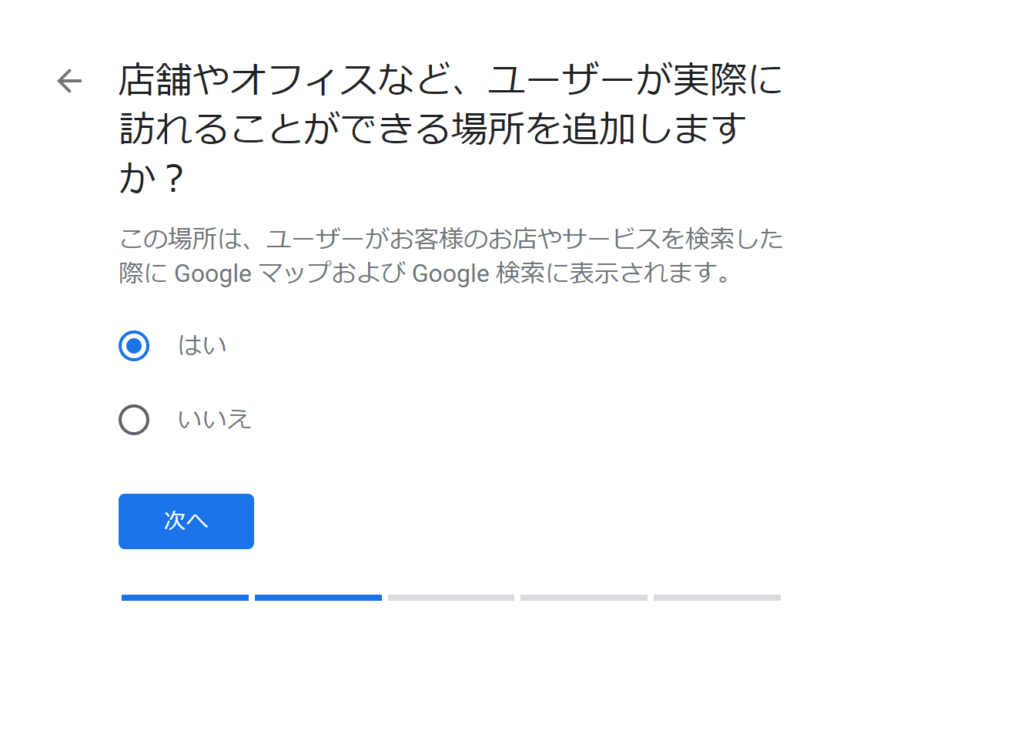
■店舗住所を入力して次へをクリック
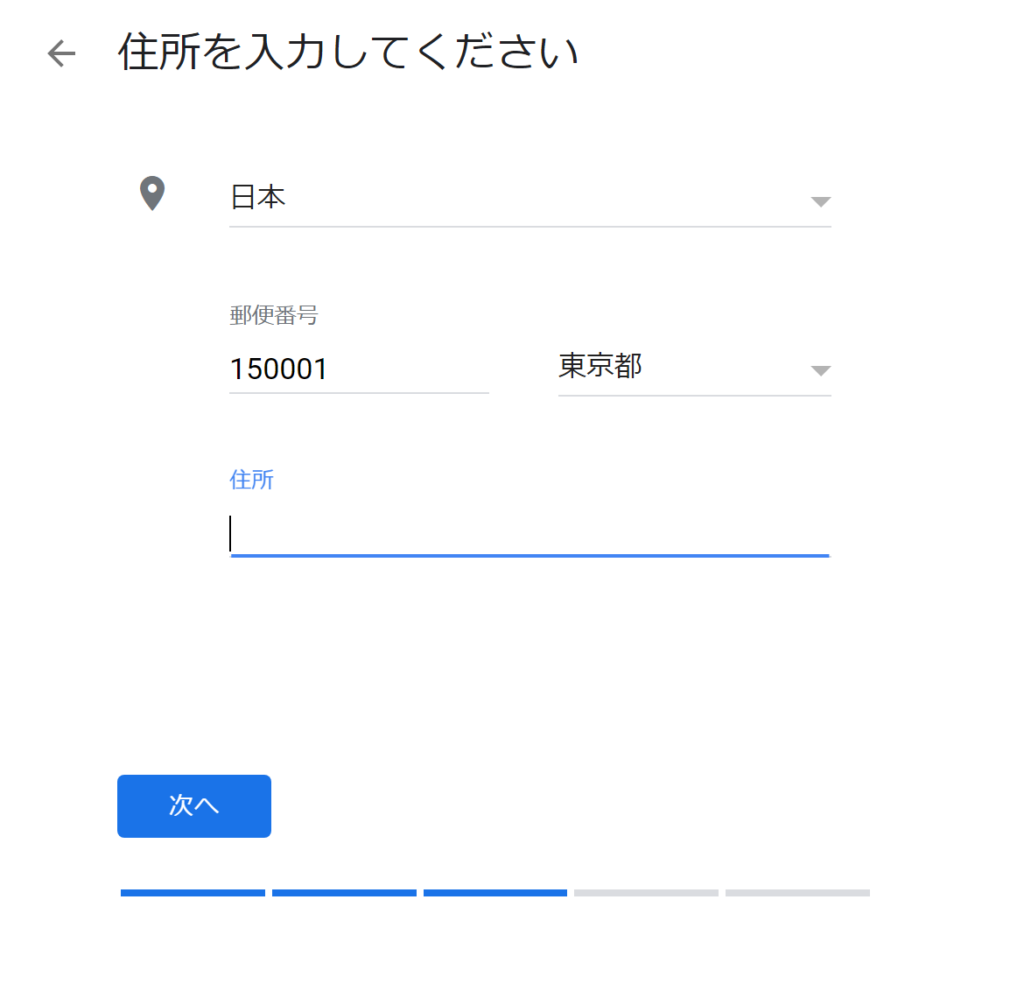
■サービス提供について「はい」OR「いいえ」を選択して次へをクリック
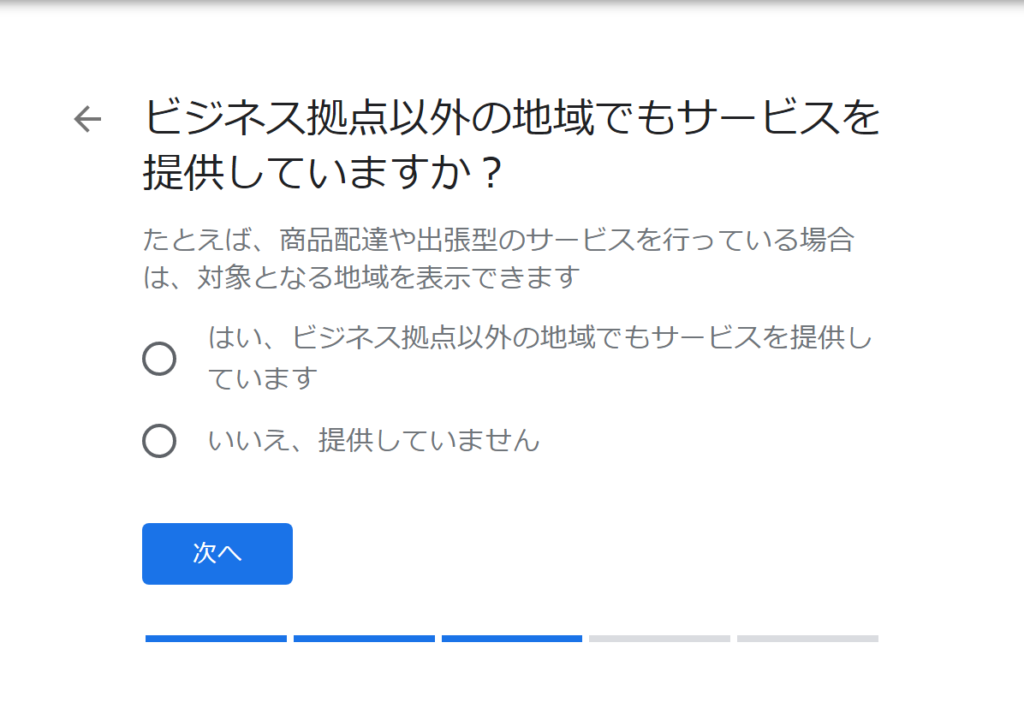
■連絡先電話番号とウェブサイトのURLを入力して次へをクリック

④最後に「完了」をクリックして登録完了
これで、GoogleMapへはとりあえず掲載される状態になりました♪( ´▽`)
簡単でしたね!
続いて、Mapに掲載されたら、次は、自店舗の写真や商品、ビジネス追加詳細情報をアップしていくことになりますが、
こちらの情報をGoogle上にアップするためには、以下のオーナー確認が必要になってきます。
次はオーナー確認の方法を解説していきます。
オーナー確認を実施
続いて、オーナー確認の方法の解説です♪( ´▽`)
オーナー以外の他人にGoogleマイビジネスの管理権限を利用されないように、Googleマイビジネスを利用するには必ず「オーナー確認」をしなければなりません。
オーナー確認をするためには「電話」「ハガキ」「メール」「公式サイトのGoogle Search Console」のいずれかの方法で確認コードを受け取る必要があります。
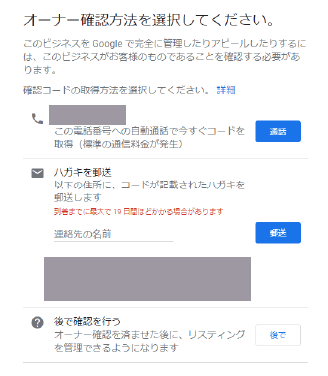
『ハガキ』を選択した場合、2週間以内には店舗住所へハガキが届きます。
ハガキには、「コード」が記載されています。
こちらをGoogleマイビジネスのページで「コード入力」を選択して、ピンコードを入力したら完了。
Googleマイビジネスのオーナー確認ができない!確認コードが入力できない!の解決方法!
オーナー確認のためのハガキが到着し、いざ確認コードをGoogleマイビジネスのページで入力しようとしたら、
「リスティングのオーナー確認をするには、ビジネス情報を更新してください」
「お客様の現在のビジネス情報にはエラーがあります。リスティングのオーナー確認をするには、エラーを修正してください」
と表示され、「連絡先情報を更新」というボタンが表示されます
このエラーが表示され、コード入力画面へ進めない現象が発生することがあります。
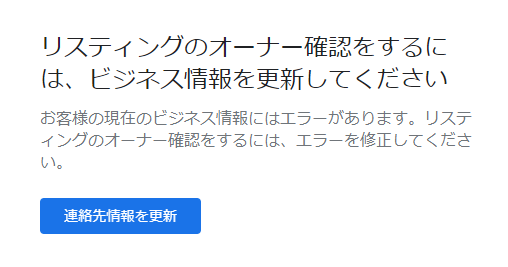
そこで、エラー解消のため、店舗情報の登録内容、連絡先情報を確認したところ、どこにエラーが存在しているのかもわからない状況でした。
例えば、赤字等でエラー情報が記載されている場合は、登録情報を修正してエラー解消できますが、今回、筆者の場合は、どこにもエラーが存在しない状態でした。(正確にはどこにエラーが存在しているかわからない状態でした。)
今回、筆者が遭遇した、エラーにおける解消方法を解説します。
このエラーについて、ネットで調べて、様々なアプローチを試しましたが、最終的には以下のヘルプからGoogleヘルプデスクへ問い合わせを実施しました。
ヘルプデスクへの問い合わせ方法は以下です。
ヘルプデスクへの問い合わせ方法
①Googleマイビジネスのページのフッターにある「ヘルプ」をクリック

②画面右に下記フロート画面が表示されるので、画面下部の「問い合わせ」をクリック
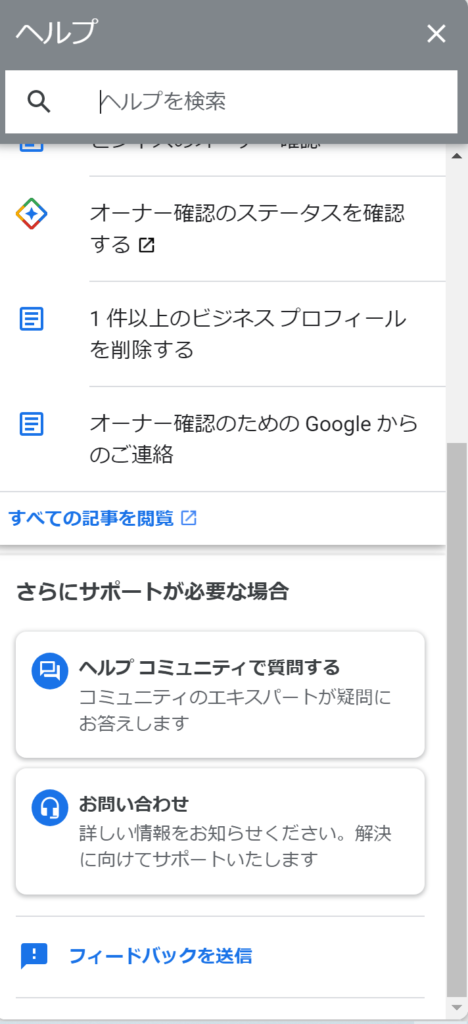
③問い合わせ画面へ遷移し、メールアドレスや問い合わせ内容等を記載し問い合わせ実施
問い合わせ内容は、「ハガキ到着後、コードをGoogleマイビジネスで入力しようしたが、連絡先情報エラーが存在すると表示されましたが、エラーの箇所が不明」と記載してください。
ハガキ到着後の「確認コード」入力時の「連絡先情報エラー」の解決方法
しばらくするとGoogleサポートデスクより、以下メール返信がありました。
原因は、新規店舗であったため、店舗への看板を設置していなかったため、
ビジネスの存在確認がされていないステータスになっていたとのことです。
この情報はGoogleマイビジネスのページには一切記載されていませんでした。
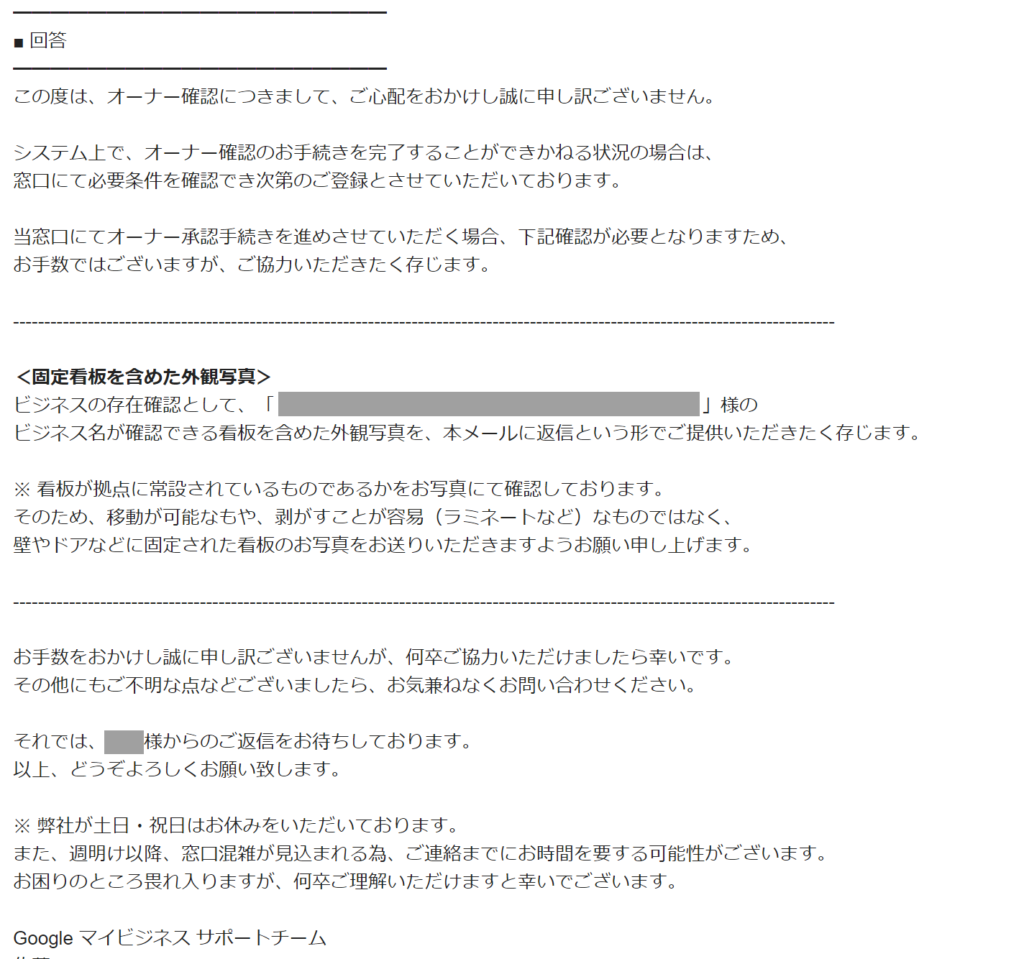
解決方法としては、看板等を設置して、その看板と共に店舗が写っている外観写真を撮影し、Googleヘルプデスクへメール添付して送信しました。
その結果、ビジネス存在確認ができた状態となり、Googleヘルプデスク担当から、Googleマイビジネスに登録している電話番号へ電話確認連絡がきて、最終的にオーナー承認が完了しました。
このエラーは、かなりわかりにくく、ヘルプデスクに問い合わせしないとエラー解消ができない現象とおもいます。
Googleマイビジネスの画面上に、その旨を記載してくれれば、もっとユーザエクスペリエンスが向上すると思いますね。

まとめ
今回は、『Googleマイビジネスのオーナー確認ができない!連絡先情報のエラーの解決方法を解説!』についてまとめました!
- GoogleマイビジネスとはGoogle社が提供している無料のローカルビジネス登録サービス
-
Googleマイビジネスを利用することで、店舗集客効果が向上することが期待されます
- Wakeari(ワケアリ)を利用することでフードロスや食品ロスも防げて、事業者さんを支援することに繋がる
- 登録からGoogleMapへの掲載までの流れは簡単
- Googleマイビジネスへの登録は無料
- オーナー確認時の確認コード入力画面で発生する、「連絡先情報エラー」の解消方法は、Googleヘルプデスクへ問い合わせが近道
- オーナー確認時の確認コード入力画面で発生する、「連絡先情報エラー」の原因は、看板が設置された外観写真を提出することで解消
スポンサーリンク
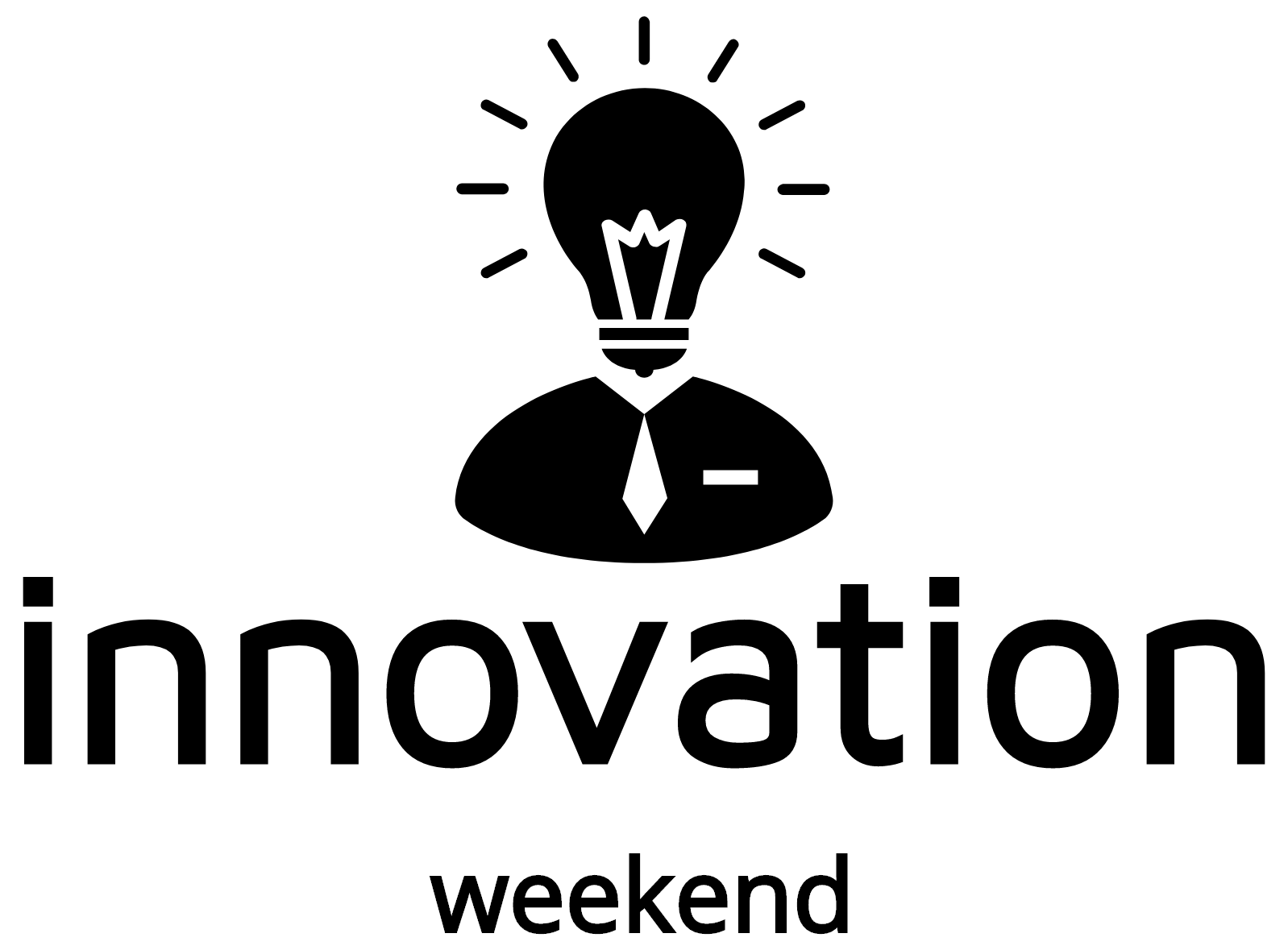
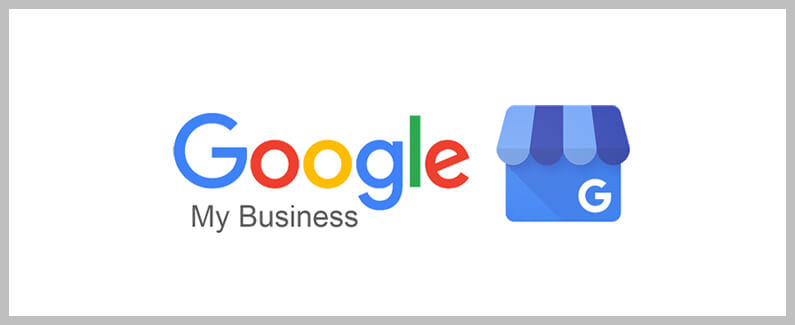



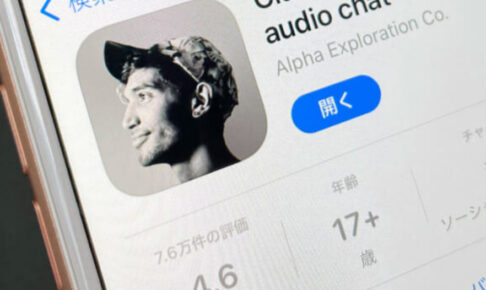










コメントを残す